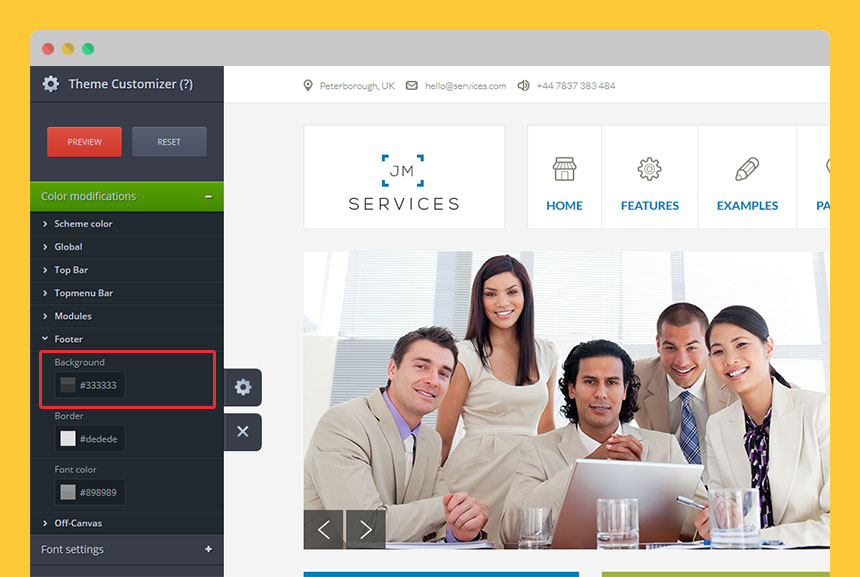Narzędzie Theme Customizer
Wprowadzenie
Theme Customizer jest wbudowanym w Framework EF4 narzędziem, które pozwala na zmianę stylów LESS powiązanych z wygladem szablonu bez potrzeby edycji plików szablonu.
Wszystkie zmiany możesz podejrzeć na stronie używając łatwego w użyciu panelu. Możesz również zapisać zmiany bezpośrednio w parametrach szablonu.
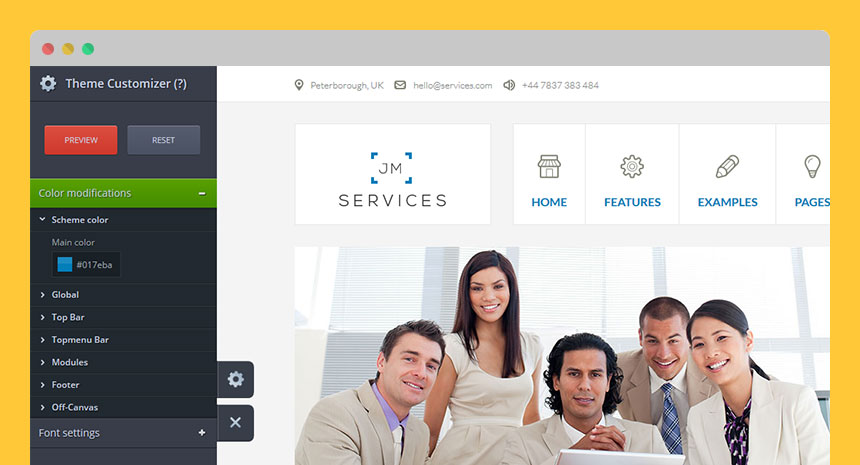
Narzędzie to pozwala zmienić wygląd szablonu szybko i łatwo.
Konfiguracja
Włączenie panelu
Najpier włącz panel Theme Customizer.
Znajdziesz go w zapleczu szablonu:
Extensions -> Template Manager -> [template_name]
Wejdź w zakładkę Advanced Features. Zobaczysz w niej parametry Theme Customizer:
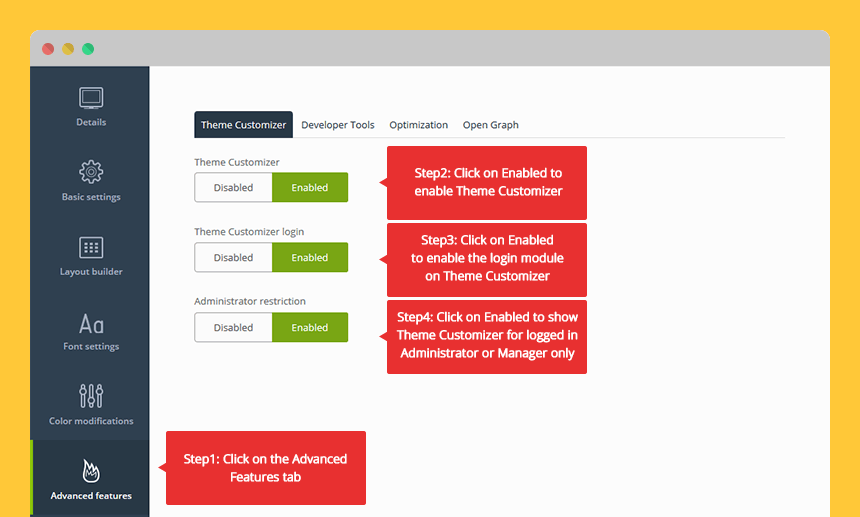
Dostosowanie i podgląd zmian
Theme Customizer na froncie strony:
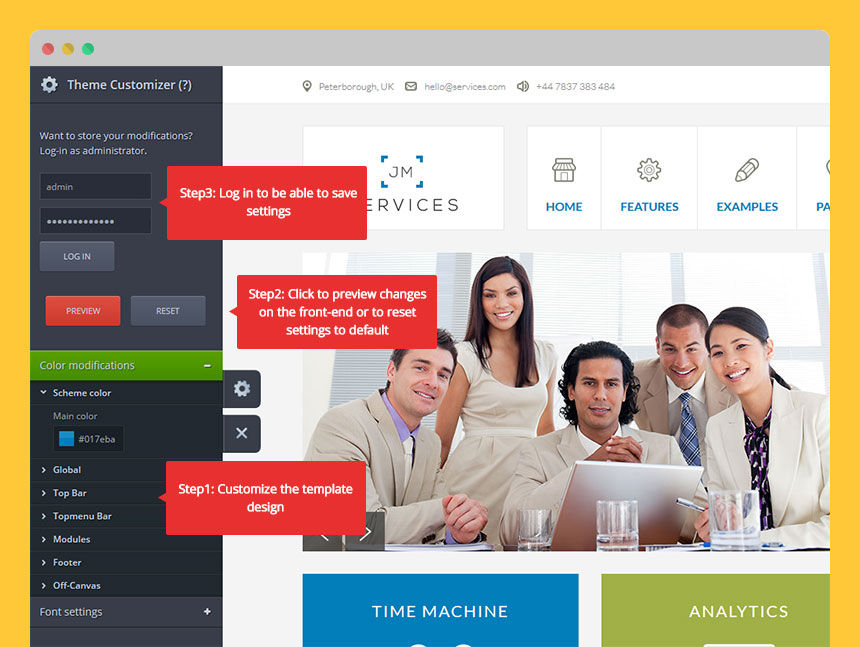
Zapisywanie ustawień
Po zalogowaniu do Theme Customizer zobaczysz dodatkowe przyciski zapisywania ustawień:
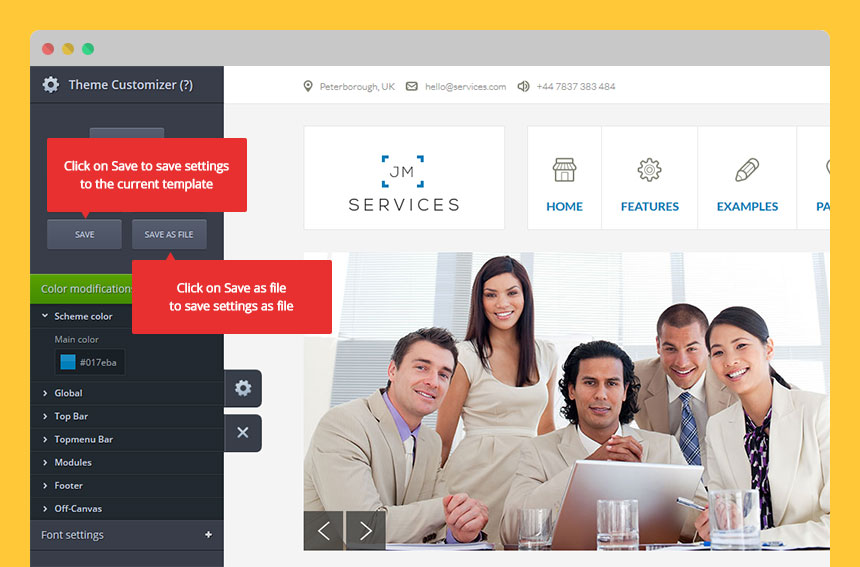
1. Save.
Po kliknięciu tego przycisku ustawienia zostaną zapisane w bieżącym szablonie (domyślne style zostaną nadpisane)
2. Save as file.
Po kliknięciu przycisku "Save as file", ustawienia Theme Customizer'a zostaną zapisane w pliku konfiguracyjnym a ustawienia bieżącego szablonu pozostaną niezmienione. W razie potrzeby możesz załadować ustawienia z pliku konfiguracyjnego, nadpiszą one domyśle style szablonu. Można to zrobić w zakładce "Settings Storage" w parametrach szablonu:
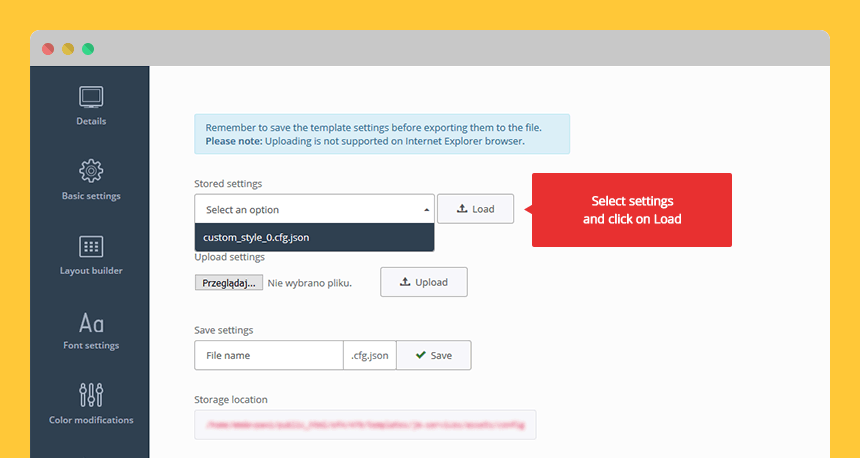
Dodanie nowego parametru
W naszym przykładzie dodamy parametr zmiany tła koloru stopki. Aby wyświetlić parametr w narzędziu Theme Customizer, musi on istnieć w parametrach szablonu.
Dodanie nowego parametru to parametrów szablonu
Zacznijmy od stworzenia nowego pramateru w szablonie.
Krok 1: Dodanie styl do pliku LESS
Najpierw musimy dodać styl który będzie odpowiadał za kolor tła stopki:
#jm-footer {
background: @JMfooterBackground;
}@JMfooterBackground – to zmienna LESS zawierająca informację o wybranym kolorze.
Styl powinien byc zapisany w pliku layout.less ponieważ ten plik zawiera wszystkie style związane z układem szablonu.
Uwaga: Nazwa zmiennej LESS musi zaczynać się od liter JM.
Krok 2: Zdefiniowanie parametru
Włącz edycję pliku templateDetails.xml znajdującego się w katalogu:
/templates/[template_name]/
Wszystkie parametry wyświetlane w zakładce Color Modifications znajdują się w poniższej grupie:
<fields name="params">
<fieldset name="jmcolormodifications" label="PLG_SYSTEM_JMFRAMEWORK_CONFIG_FIELDSET_COLOR_MODIFICATIONS">
<!-- PARAMETERS -->
</fieldset>
</fields>Po pierwsze, zdefiniuj nową sekcję dla naszego parametru:
<field name="spacer_name" type="spacer" label="PLG_SYSTEM_JMFRAMEWORK_CONFIG_FOOTER"/>Następnie zdefiniuj sam parametr:
<field name="JMfooterBackground" default="" type="jmiriscolor" label="PLG_SYSTEM_JMFRAMEWORK_CONFIG_BG_COLOR"
description="PLG_SYSTEM_JMFRAMEWORK_CONFIG_FOOTER_BG_DESC" />Nazwa pola musi być taka sama jak nazwa zmiennej LESS. W naszym przykładzie to: JMfooterBackground.
Krok 3: Przechowanie nowego parametru
Włącz edycję pliku jm_template.phpznajdującego się w katalogu:
/templates/[template_name]/lib/
Dodaj poniższy kode:
$footerbackground = $this->params->get('JMfooterBackground', '#333333');
$bootstrap_vars['JMfooterBackground'] = $footerbackground;$footerbackground - nazwa zmiennej PHP
JMfooterBackground - nazwa zmiennej LESS
#333333 - domyslna wartość zmiennej LESS
Przykład:
class JMTemplate extends JMFTemplate {
public function postSetUp() {
/* put your code below other code within this class */
$footerbackground = $this->params->get('JMfooterBackground', '#333333');
$bootstrap_vars['JMfooterBackground'] = $footerbackground;
/* make sure the following code is always the last one in this class */
$this->params->set('jm_bootstrap_variables', $bootstrap_vars);
}
}
Krok 4: Zdfiniowanie stałych językowych
Włącz edycję pliku en-GB.tpl_[template_name].ini znajdującego się w katalogu:
/templates/[template_name]/language/en-GB/
Zdefiniuj stałe językowe używane w naszym przykładzie:
PLG_SYSTEM_JMFRAMEWORK_CONFIG_FOOTER="Footer"
PLG_SYSTEM_JMFRAMEWORK_CONFIG_BG_COLOR="Background"
PLG_SYSTEM_JMFRAMEWORK_CONFIG_FOOTER_BG_DESC="Choose the footer background color instead of the white color."Teraz nowy parametr będzie widoczny w zakładce Color Modifications:
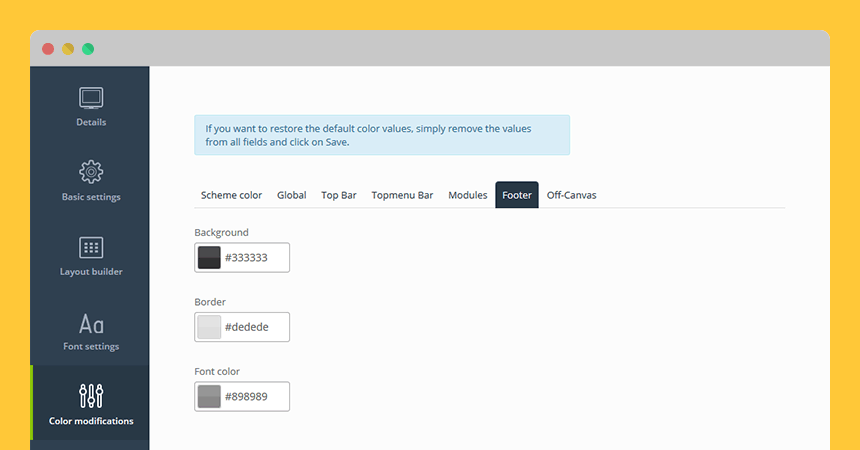
Dadanie nowego parametru do Theme Customizer
Jesteśmy teraz gotowi do dodania nowego parametru w Theme Customizer.
Krok 1: Zdefiniowanie nowego parametru
Włącz edycję pliku templateDetails.xml znajdującego się w katalogu:
/templates/[template_name]/
Wszystkie parametry wyświetlane w Theme Customizer znajdują się w grupie:
<fields name="themecustomiser">
<fieldset name="th-basic-settings" label="PLG_SYSTEM_JMFRAMEWORK_CONFIG_FIELDSET_COLOR_MODIFICATIONS">
<!-- COLOR PARAMETERS -->
</fieldset>
<fieldset name="th-font-settings" label="PLG_SYSTEM_JMFRAMEWORK_CONFIG_FONT_SETTINGS_LABEL">
<!-- FONT PARAMETERS -->
</fieldset>
</fields>Najpierw zdefiniuj sekcję dla nowego parametru:
<field type="jmacchelper" hidden="true" label="PLG_SYSTEM_JMFRAMEWORK_CONFIG_FOOTER" name="Footer" />Następnie zdefiniuj parametr:
<field name="JMfooterBackground" default="" type="jmiriscolor" label="PLG_SYSTEM_JMFRAMEWORK_CONFIG_BG_COLOR" />Nazwa pola musi być taka sama jak nazwa zmiennej LESS, w naszym przykładzie to: JMfooterBackground.
Krok 2: Zdefinuj stałe językowe
Włącz edycję pliku en-GB.tpl_[template_name].ini znajdującego się w katalogu:
/templates/[template_name]/language/en-GB/
Zdefiniuj stałe językowe używane w naszym przykładzie:
PLG_SYSTEM_JMFRAMEWORK_CONFIG_FOOTER="Footer"
PLG_SYSTEM_JMFRAMEWORK_CONFIG_BG_COLOR="Background"
PLG_SYSTEM_JMFRAMEWORK_CONFIG_FOOTER_BG_DESC="Choose the footer background color instead of the white color."Uwaga: W naszym przykładzie stałe językowe są takie same dla parametrów szablonu i parametrów Theme Customizer, ale w razie potrzeby możesz zdefiniować różne.
Teraz nowy parametr jest widoczny w Theme Customizer: